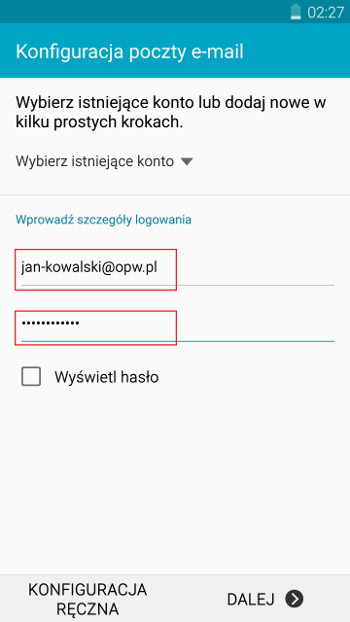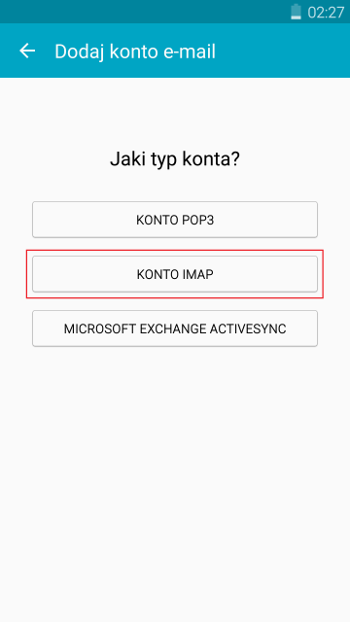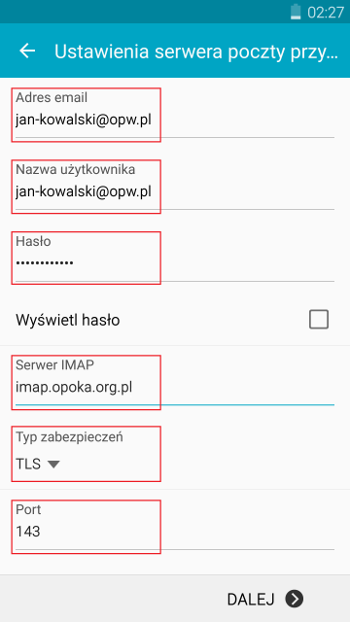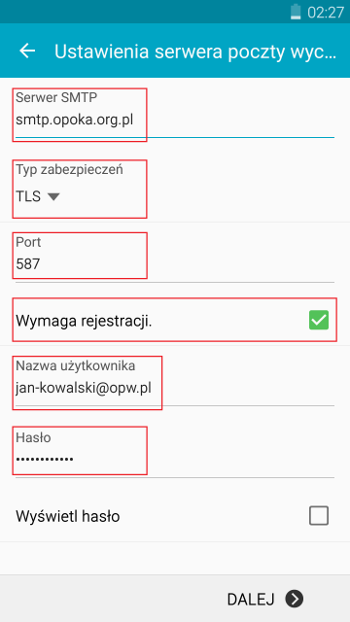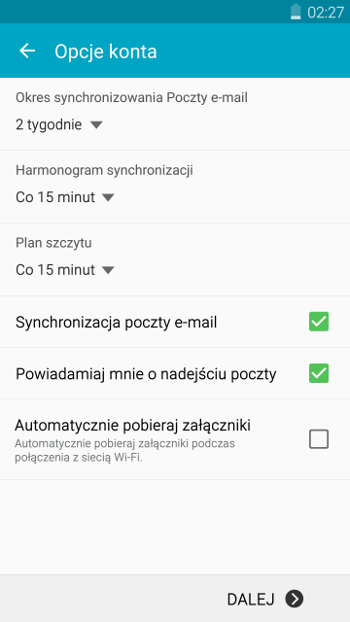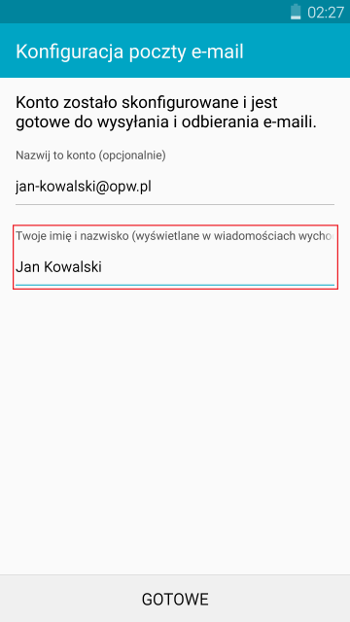Konfiguracja w systemie Android
Na urządzeniach (smartfonach, tabletach) z systemem Android można uzyskać dostęp do poczty poprzez dowolną aplikację do obsługi poczty e-mail.
Szeroki wybór aplikacji do obsługi poczty w systemie Android można znaleźć w Google Play.
W naszym przykładzie opieramy się na aplikacji "E-mail", ale w wielu innych sposób konfiguracji będzie zbliżony.
Ekran 1
Wprowadzamy:
- Adres email - zwrotny adres email.
- Hasło - hasło do konta
i naciskamy DALEJ.
Ekran 2 - typ konta
Wybieramy typ konta IMAP.
Ekran 3 - ustawienia serwera poczty przychodzącej
Wprowadzamy:
- Adres email - zwrotny adres email. To pole będzie wypełnione, bo na poprzednim ekranie adres został wprowadzony.
- Nazwa użytkownika - powtarzamy nasz osobisty adres email
- Hasło - pole będzie wypełnione hasłem wpisanym na pierwszym ekranie.
- Serwer IMAP - poprawna nazwa serwera, to imap.opoka.org.pl
- Typ zabezpieczeń - serwer obsługuje TLS oraz SLL
- Port - 143 w przypadku TLS lub 993 jeśli wybierzemy SSL
Ekran 4 - ustawienia serwera poczty wychodzącej
- Serwer SMTP - poprawna nazwa serwera, to smtp.opoka.org.pl
- Typ zabezpieczeń - serwer obsługuje TLS oraz SLL
- Port - 587 w przypadku TLS lub 465 jeśli wybierzemy SSL
- Wymaga rejestracji - należy zaznaczyć to pole, ponieważ serwer wymaga uwierzytelnienia przed wysłaniem poczty.
Poniższe dane powinny być takie same jak do poczty przychodzącej:
- Nazwa użytkownika - powtarzamy nasz osobisty adres email
- Hasło - pole będzie wypełnione hasłem wpisanym na pierwszym ekranie.
Ekran 5 - opcje konta
- Okres synchronizowania Poczty e-mail - jest to czas przechowywania wiadomości w urządzeniu.
- Harmonogram synchronizacji - co jaki czas urządzenie powinno łączyć się z serwerem w celu sprawdzenia nowej poczty.
- Synchronizacja poczty e-mail - ta opcja umożliwia czasowe wyłączenie synchronizacji.
- Powiadamiaj mnie o nadejściu poczty - włączenie opcji spowoduje wyświetlanie powiadomień push w urządzeniu.
- Automatycznie pobieraj załączniki - nie zalecamy w telefonach włączania tej opcji. Skróci to czas synchronizacji, a załączniki zawsze będą dostępne do pobrania pojedynczo w każdej wiadomości.
Ekran 6 - nazwa wyświetlana
Na ostatnim ekranie nazywamy konto, które zostało skonfigurowane - nazwa pomoże odnaleźć właściwe konto jeśli w aplikacji posiadamy większą liczbę skonfigurowanych kont.
Poniżej należy wprowadzić nazwę (najlepiej imię i nazwisko lub nazwę instytucji), która będzie dołączana do każdej wysyłanej wiadomości.